Erste Schritte
So findest du dich schnell zurecht
20.06.2019: Aktualisiert für Version 2.2
Die folgenden Abschnitte sollen dir dabei helfen, dich schnell in Stagehand Live 2 zu orientieren. Um dabei verständlich zu bleiben, gehe ich nicht im Detail auf jede einzelne Funktion ein. Falls Fragen zu einer bestimmten Funktion vorhanden sind, so empfehle ich einen Blick auf unsere Feature Seiten, die jedes Bedienelement ausführlich erklären.
Willkommen
Nach der Installation der Anwendung kannst du Stagehand Live 2 direkt starten.
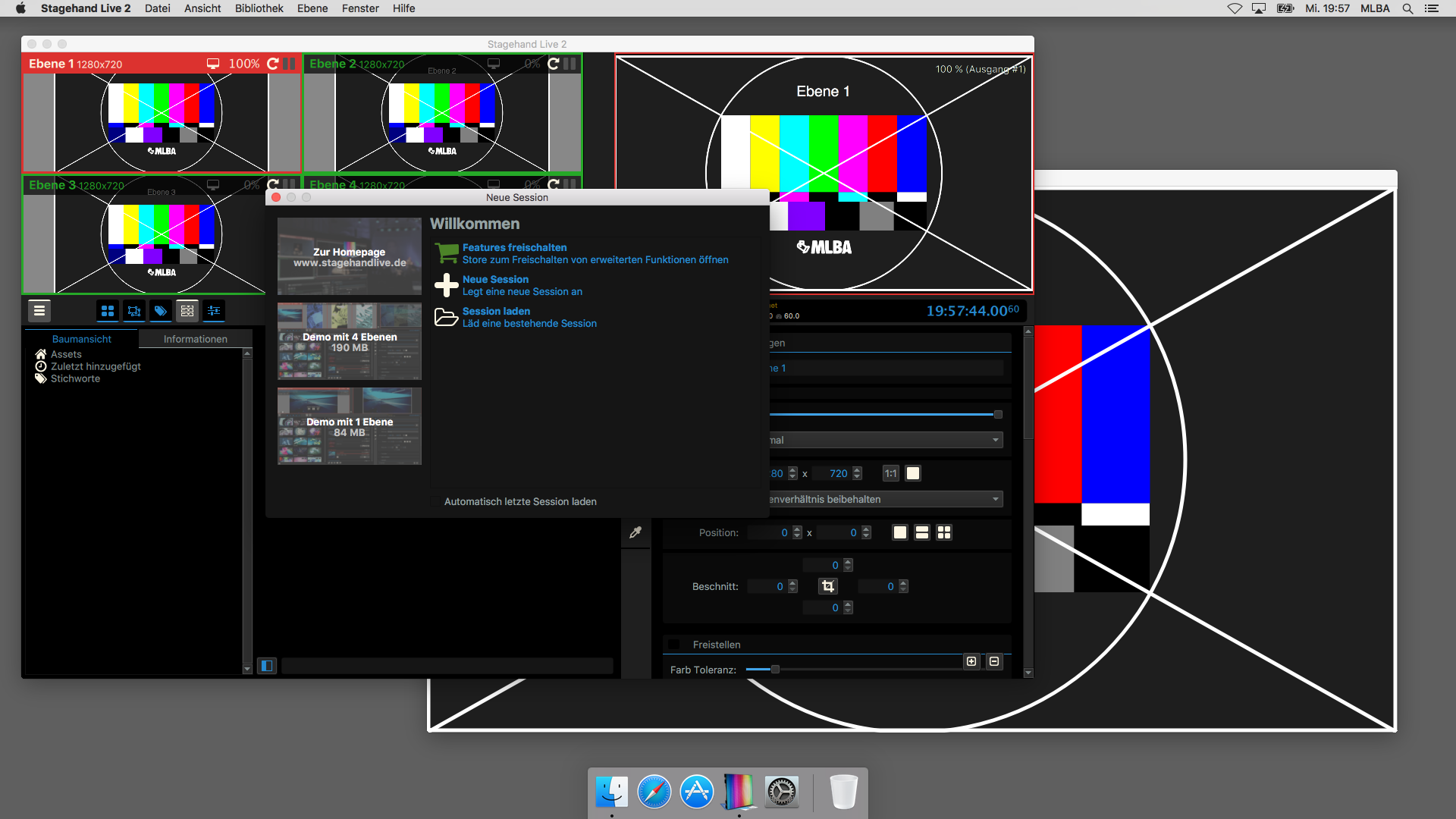
Der Screenshot zeigt Stagehand Live 2 direkt nach dem Start. Über das Begrüßungsfenster kannst du schnell eine der letzten Sessions laden, eine neue Session starten oder den Store öffnen um weitere Features zu kaufen.
SESSIONS
Eine Session umfasst alle aktuellen Einstellungen von Stagehand Live, d.h. gewählte Quellen, Effekte, Sequenzer und Attribute. Dazu zählen auch die internen Einstellungen von Anbindungen wie NDI oder ArtNet. Du kannst deine aktuelle Session jederzeit speichern und zu einem anderen Zeitpunkt wieder laden.
Ausgenommen davon sind nur die Inhalte der Bibliothek. Diese werden im System gespeichert und sind somit für alle Sessions gleich.
Außerdem siehst du zwei weitere Fenster. Zum einen das Hauptfenster. Hierüber erfolgt die komplette Steuerung von Stagehand Live. Ich empfehle, deinen Arbeitsplatz so einzurichten, dass du dieses Fenster immer gut im Blick hast. Außerdem ein weiteres Fenster, auf welchem der Program Output ausgegeben wird.
Das Hauptfenster ist unterteilt in verschiedene Bereiche, die je nach Bedarf unabhängig voneinander über die Werkzeugleiste ein bzw. ausgeblendet werden können.
- Multiview Eine Vorschau aller Ebenen. Mehr Details auf der Feature Seite.
- Vorschau Der aktuelle Program Output. Derselbe Inhalt, wie er auch über den Projektor zu sehen sein wird.
- Werkzeugleiste mit Nachrichtenbereich Schnelle Kontrolle der Sichtbarkeit einzelner Bereiche und mehr.
- Asset Bibliothek Deine gesammelten Loops und Inhalte. Mehr Details auf der Feature Seite.
- Effekte und Einstellungen. Die Einstellungen und Effekte der aktiven Ebene. Hier kannst du schnell das Aussehen und die Position bzw. Größe der gewählten Ebene im Program Output beeinflussen. Mehr Details auf der Feature Seite.
GEWÄHLTE EBENE
Es gibt immer genau eine aktuell gewählte Ebene. Diese kann leicht in der Multiview am farbig hinterlegten Titel identifiziert werden. Bereiche wie etwa die Effekte werden immer auf die gerade gewählte Ebene angewendet.
Um die gewählte Ebene zu ändern, reicht ein Doppelklick auf einen Ebenentitel in der Multiview. Alternativ bietet sich der Shortcut ⌘ + 2 an, um beispielsweise die 2. Ebene zu wählen.
Program Output
Es gibt einen Program Output. Dieser wird standardmäßig über das Fenster mit dem Titel ‘Ausgang’ ausgegeben. Benutze dieses Fenster, um den Program Output auf beispielsweise einen verbundenen Projektor zu bringen. Wähle dazu den Eintrag für deinen Projektor im Menüeintrag ‘Fenster’ > ‘Ausgang auf Gerät’. Ab jetzt hast du über Stagehand Live die volle Kontrolle über das am Projektor gezeigte Bild. Solltest du keine Ausgabe im Vollbild mehr wünschen, so klicke ‘Fenster’ > ‘Ausgang als Fenster’ um den Ausgang wieder als einzelnes Fenster zu erhalten.
Der Projektor muss als ‘Erweiterter Schreibtisch’ konfiguriert sein, damit er einen anderen Inhalt anzeigen kann als dein Monitor. Falls du Unterstützung beim Anschluss eines Projektors an deinen Mac benötigst, so stellt die Dokumentation von Apple weitere Informationen bereit. Unter Linux empfehlen wir den Einsatz eines UI Tools zur Steuerung der xrandr Erweiterung, z.B. ´lxrandr´ oder ´arandr´.
Fenster ‘AUSGANG’ verschwunden?
Findest du das Fenster nicht mehr, so ist es wahrscheinlich hinter dem Hauptfenster versteckt. Verwende einfach den Knopf mit dem Display Symbol in der Werkzeugleiste, um es wieder in den Vordergrund zu bringen.
Wählen einer Quelle
Um die Quelle einer Ebene zu ändern hast du zwei Möglichkeiten:
- Für die aktuell gewählte Ebene kannst du über die Tasten links neben dem Bereich für Effekte und Einstellungen eine neue Quelle definieren. Mehr dazu auf der Feature Seite.
- Die Quelle aller Ebenen lässt sich jederzeit über Drag and Drop ändern. Ziehe dazu einfach eine Datei in einem unterstützten Format oder ein Asset aus der Bibliothek auf eine Ebene in der Multiview.
Um die Quelle einer Ebene zu pausieren oder an den Anfang zurück zu spulen, benutze die Buttons, die sichtbar werden, sobald du mit der Maus in der Multiview über eine Ebene fährst.
Denk daran, dass der Inhalt einer Ebene nicht automatisch im Ausgang sichtbar wird, sondern du die Ebene eventuell erst einblenden musst. Verwende dazu den Deckkraftregler im Einstellungsbereich der Ebene.
Noch Fragen?
Ich hoffe, ich konnte dir mit diesem kurzen Überblick den Start mit Stagehand Live 2 erleichtern. Falls du noch Fragen hast, kontaktiere uns gerne über das Kontaktformular, oder schreibe uns auf Twitter, #shlive2.
Apple, the Apple logo, Mac and macOS are trademarks of Apple Inc., registered in the U.S. and other countries and regions. App Store is a service mark of Apple Inc. We are making use of several libraries that are maintained by the Open Source community. A full list of these libraries can be found on our attributions page.
 Stagehand Live 2
Stagehand Live 2
